自分でデータ作成
お客様ご自身でデータ作成の場合へ
お客様に安心且つ、スムーズにデータのご入稿をして頂くためにデータ入稿前のご注意点・ご確認点とお役立ち情報を項目別にご紹介しています。版下データを入稿する前に是非ご参照ください。
お客様に安心且つ、スムーズにデータのご入稿をして頂くためにデータ入稿前のご注意点・ご確認点とお役立ち情報を項目別にご紹介しています。版下データを入稿する前に是非ご参照ください。
ファイルについて
パターン・フィルタ・効果使用について
文字の処理(アウトライン)
裁断について
線幅・ベタ塗り・薄い色の印刷
ファイルについて
ファイルの保存形式について
Illustratorバージョン

弊社で対応しておりますIllustratorバージョンは、『Illustrator CS6.0』となっております。
データを保存の際には、Illustrator4.0以下のバージョンで保存を行っていただきますようお願い申し上げます。
カラーモード
Illustratorデータ、配置画像とも、CMYKで作成ください。画像保存形式
画像を配置する場合はEPS、TIFF、JPG、GIF形式いずれかで保存をお願い致します。その際、解像度は350dpiで作成ください。
データ保存の際のご注意
データ内の不用なオブジェクト(ゴミや必要のないもの等)が残らないようにお願い致します。レイヤーやオブジェクトなどのロックをすべて解除してから保存してください。
ファイル名に関する注意事項
ファイル名は極力、半角のアルファベット、英文字で保存してください。下記の文字を使用しないようお願いします。
「’」「”」「:」「;」「/」「|」「,」「*」「?」「&」
入稿データについて
複数データがある場合は、フォルダに収納し、フォルダを圧縮した状態でご準備ください。
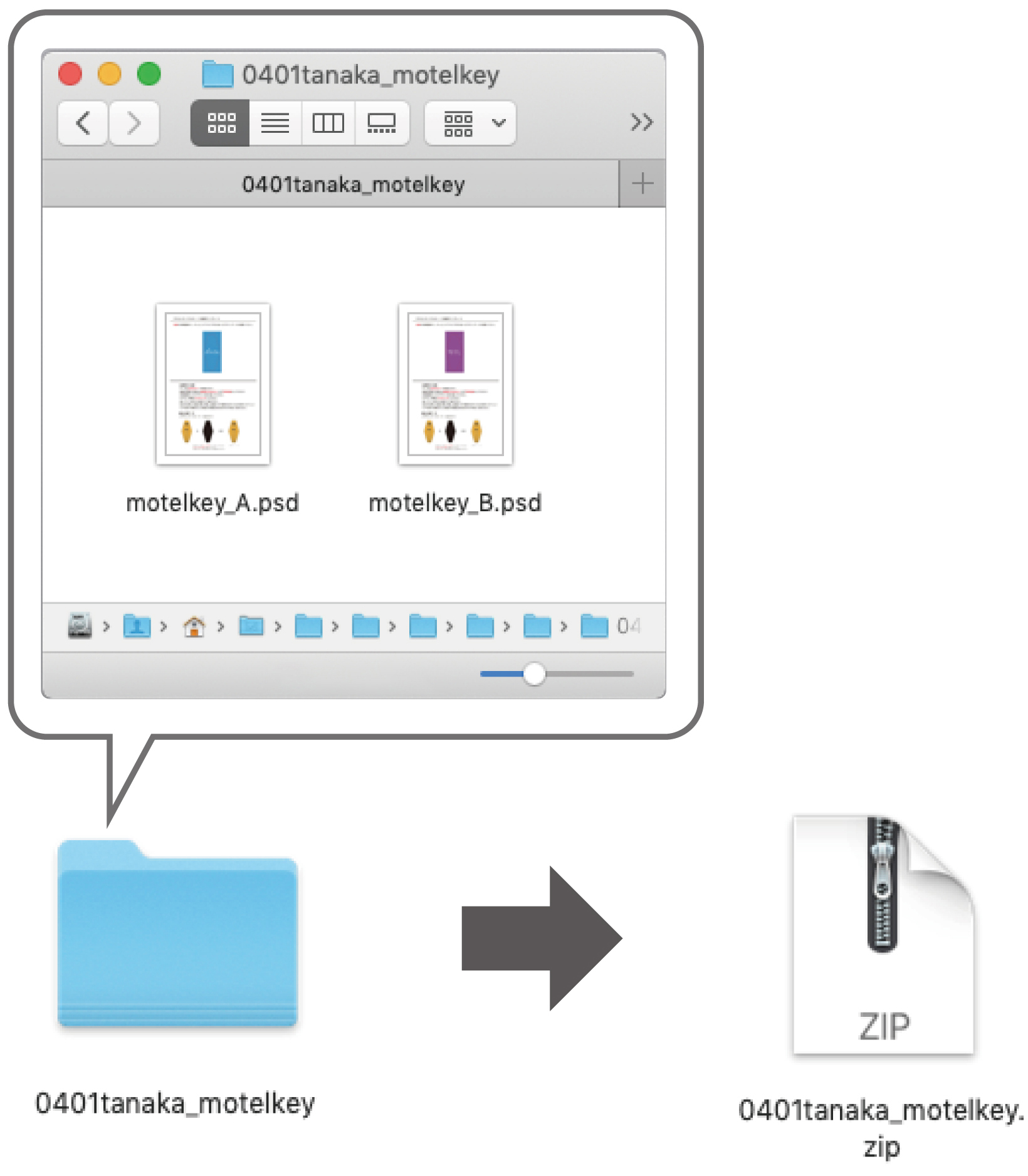
zip 以外の圧縮形式には対応しておりませんので予めご了承下さい。
データご入稿の際、可能であれば「入稿データのプレビューjpg画像」も一緒にご入稿いただけますと幸いです。
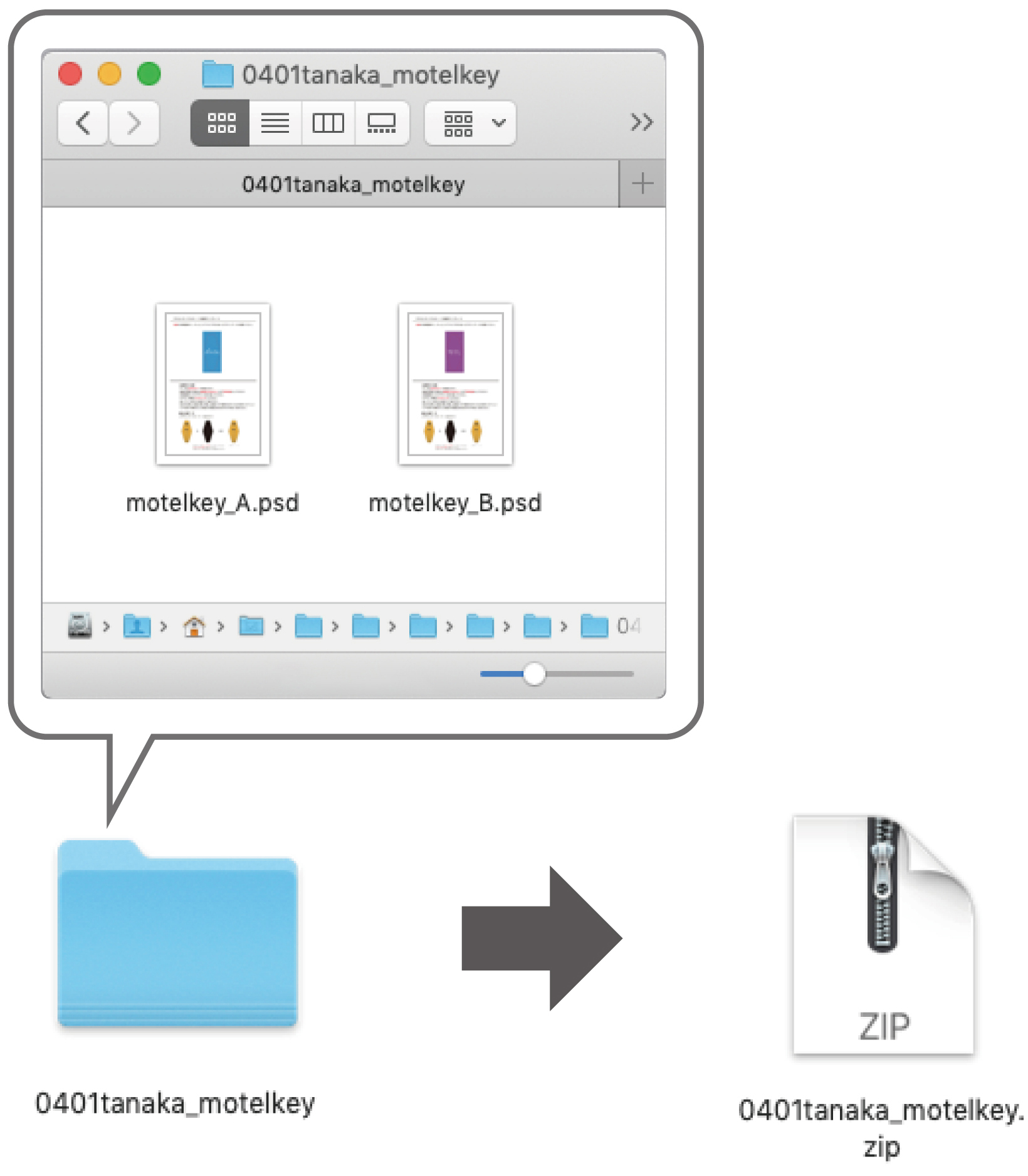
圧縮形式
圧縮データ形式は、.zip のみ対応しております。zip 以外の圧縮形式には対応しておりませんので予めご了承下さい。
印刷データのプレビュー
お客様と弊社との環境下の違いにより、稀に表示されるデータ内容が異なる場合がございます。データご入稿の際、可能であれば「入稿データのプレビューjpg画像」も一緒にご入稿いただけますと幸いです。
画像について
画像解像度について
解像度とは、データの細かさや画質の滑らかさを表す尺度です。この値が高いほど、より自然な画質が得られます。
印刷の場合、解像度は1インチあたりのドット数で表され、単位としてdpi(dots per inch)が用いられます。
画像データの場合、一定の解像度以下だと、印刷物は綺麗に仕上がりません。
弊社では、画像解像度を原寸の大きさ(引き伸ばしたり、縮めたりしていない状態)で考えた場合、350dpi以上を基準としています。
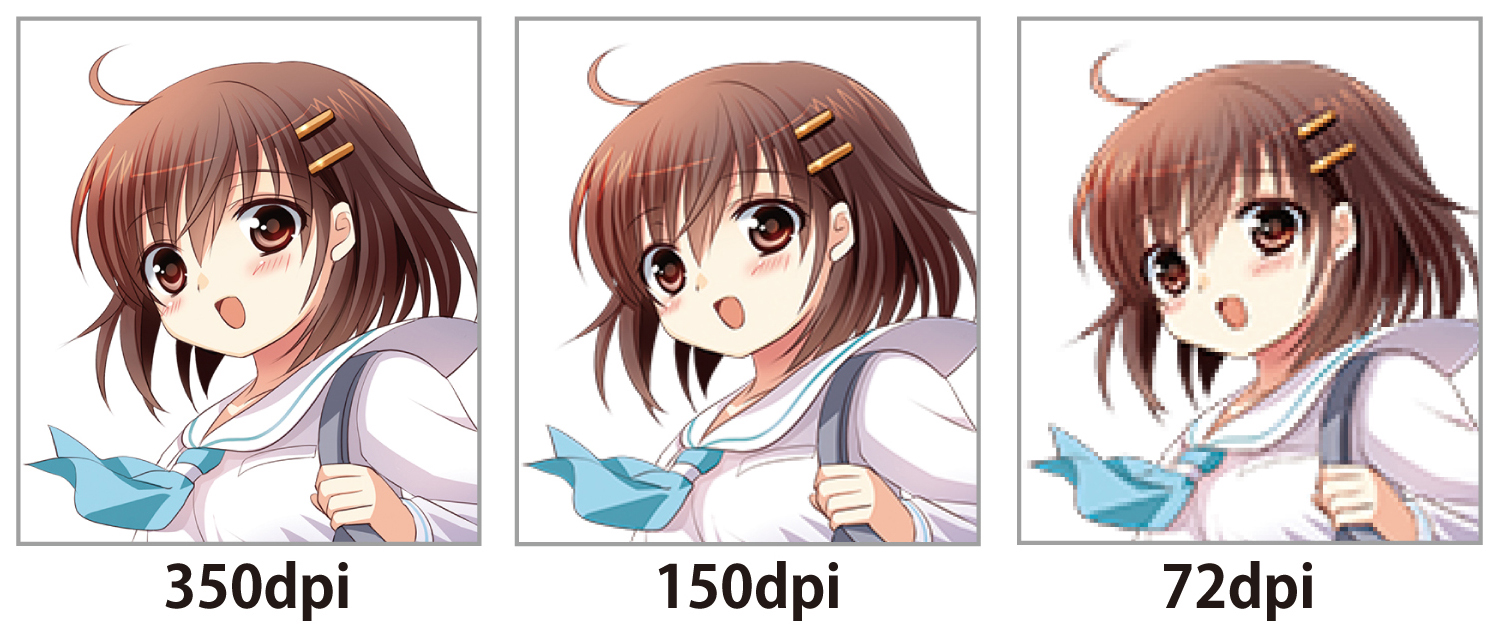
ドットデータとベクトルデータ
GIFやJPEG等の画像データはドットという点のデータで処理されています。(ドットデータ・ピクセルデータ)大きな画像には、よりたくさんのドットが必要になるので、データは重いものになります。
逆に小さなデータはドットの数が少ないため、それを拡大すると、小さいドットの一つ一つがそのまま拡大されてギザギザ(ジャギー)がでてしまいます。
そのため画像の解像度が低い場合、印刷すると粗い状態になってしまいます。

ベクトルデータ
GIFやJPEG等の画像データはドットという点のデータで処理されています。(ドットデータ・ピクセルデータ)大きな画像には、よりたくさんのドットが必要になるので、データは重いものになります。
逆に小さなデータはドットの数が少ないため、それを拡大すると、小さいドットの一つ一つがそのまま拡大されてギザギザ(ジャギー)がでてしまいます。
そのため画像の解像度が低い場合、印刷すると粗い状態になってしまいます。
「画像の埋め込み」処理について
Illustratorに写真画像を配置する際は、「画像を埋め込む方法」をご利用ください。「画像の埋め込み」は、下記のような方法で画像データの情報をIllustratorのデータ上に埋め込んでしまう方法です。
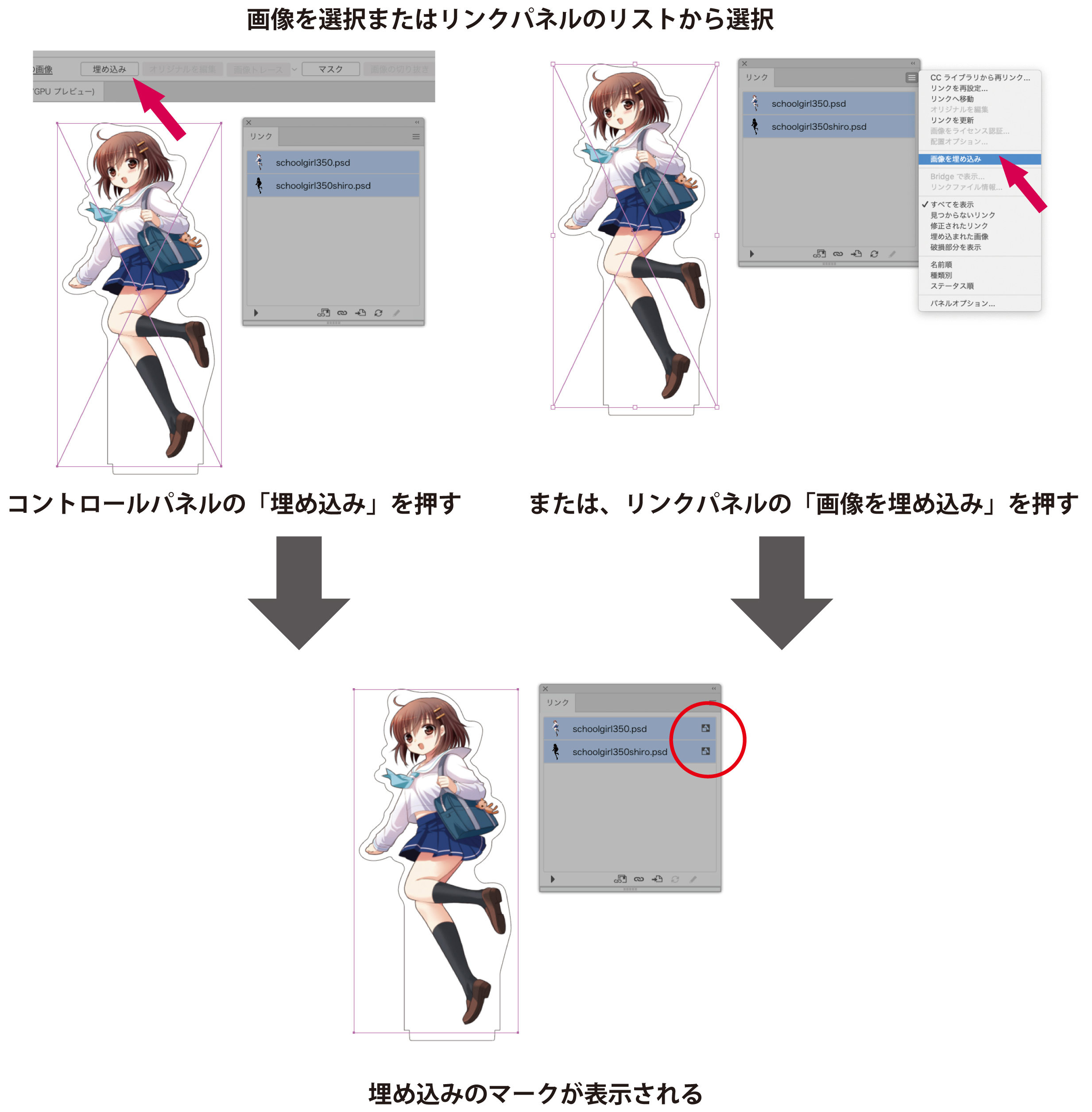
・Photoshopから直接ドラッグ&ドロップで配置する。 ・コピー&ペーストで配置する。 ・【ファイル】メニューの[配置...]から画像を配置し、リンクのチェックボックスをOFFにする。 ・「リンク」パレットのメニューから画像の埋め込みを設定する。 メリット・デメリット
画像データを直接読み込むため、透明効果や様々なフィルタ効果を適用することが出来ますが、画像直接読み込むためにデータが重く、作業効率が低下する場合があります。
カラーについて
カラーモード「CMYK」と「RGB」について
弊社にご入稿いただく版下データの色に関しましては、インクジェット印刷商品、昇華転写印刷商品など必ず『CMYKカラーモード』にてご指定ください。RGBなどの色指示は承っておりません。ネックストラップなど特色でシルク印刷商品について、PANTONE番号でご指定ください。DIC番号の場合、弊社よりPANTONE番号に置き換え致します。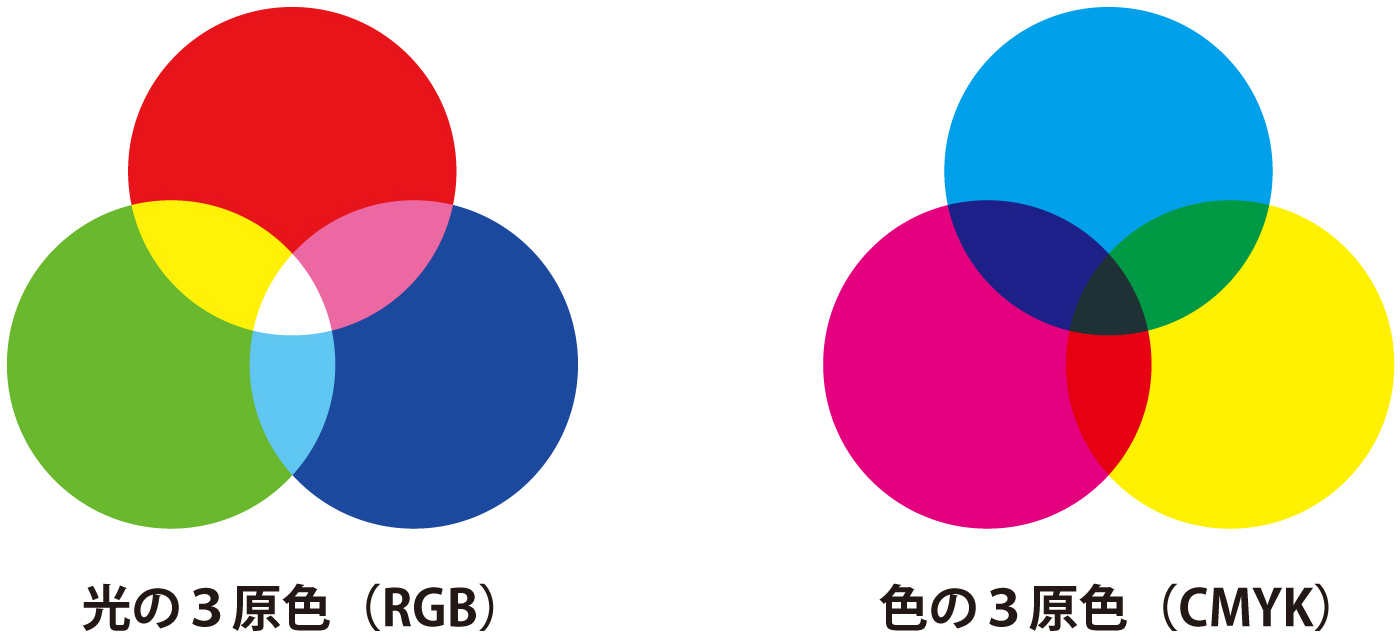
「CMYK」と「RGB」とは
RGBカラーとCMYKカラーは、それぞれの限られた色の範囲「色域」(カラースペース)の色しか扱うことが出来ません。RGBカラーとCMYKカラーでは表現できる色の範囲が異なり、RGBに比べCMYKでは狭くなってしまいます。
つまり、RGBカラーを使用して作成したデータを、印刷前にCMYKカラーに変換した場合、扱えない色は最も近い色に置き換えられてしまうために色の違いが起こります(イメージされた色と、大きく異なった色で出力されます)
作業中、フィルタ機能を使用するためにRGBカラーモードにされる場合もあるかと思いますが、 最後には必ず画像モードをCMYKカラーモードへ変換してからデータをご入稿ください。
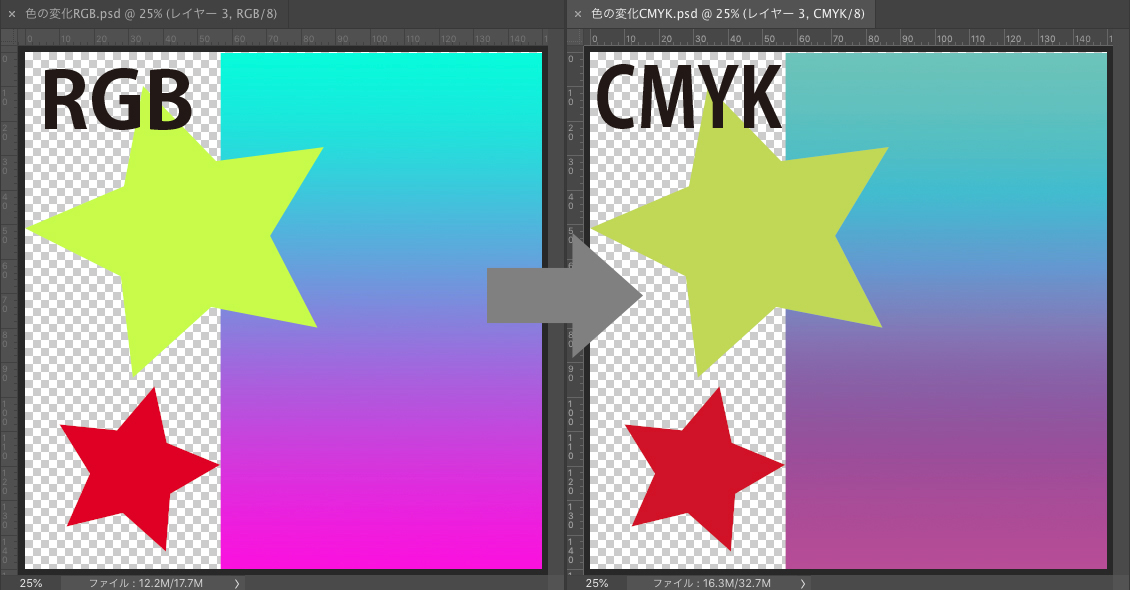
『RGBカラーモード』の赤・緑・青を『CMYKカラーモード』に変換すると…
上図のような色に変わってしまいます。カラーモード変換後、ご入稿前に、必ずお色の調整をお願いします。
Illustratorでカラーモードを変更する方法
【新規作成の場合】【ファイル】→ メニューの<新規...>で新規書類を作成した時のダイアログです。
新規作成の際には、ここでカラーモードを選択することができます。
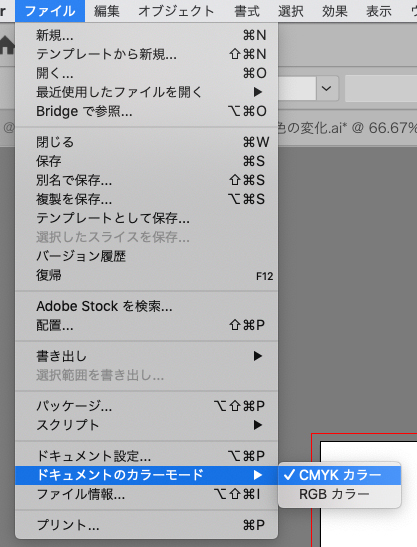
【途中で変更する場合】
作成中に変更する場合は、【ファイル】→ 「書類のカラーモード」→「CMYKカラー」を選択することにより、カラーモードを変更することができます。
パターン・フィルタ・効果使用について

文字の処理(アウトライン)
アウトラインについて
弊社の書体(フォント)環境とお客様の環境が異なる場合、データを移動した際に、存在していないフォントは別のフォントに置き換えられる可能性があります。アウトライン作成をせずにご入稿されたデータでは、お客様が使用した書体が弊社にない場合、異なる書体に変換され、文字間の配置も変わり、お客様の意図と異なる表示になる可能性があります。
アウトライン化により、フォントに依存せずに正確な表示が可能となります。
アウトラインをかけた書類は、文字としての編集ができなくなるため、編集が必要な場合には元のデータを保存しておくことが重要です。
アウトライン化手順の説明
すべての文字を選択します。「文字」メニューを開きます。
「アウトラインを作成」を選択します。
「アウトラインを作成」のオプションを選択します。
Illustratorのバージョンによっては、「書式」メニュー ⇒ 「アウトラインを作成」となる場合もあります。
線幅・ベタ塗り・薄い色の印刷
線幅について
弊社に入稿されるデータで使われる罫線は、最低0.3pt以上(約0.1mm)の設定をしてください。0.3pt以下の罫線は印刷物には表示されない場合がございます。
0.3pt以下の線は、細すぎて印刷できない(点線のように表示され印刷できない)恐れがあり、また色付きの罫線を使用される場合はさらに0.7pt以上の設定が必要になります(薄い色・淡い色の細い罫線は網掛けの点のようになり、印刷されないケースがございます)
トラブルになりやすい事例として、Illustratorの場合、オブジェクトのカラー設定は『線』と『塗り』の2つがあります。
入稿されるデータの中で、線の設定がなく、塗りの色設定で線が作られている場合、画面等では表示されていますが、実際の印刷してみると、細いために再現されない場合があります。
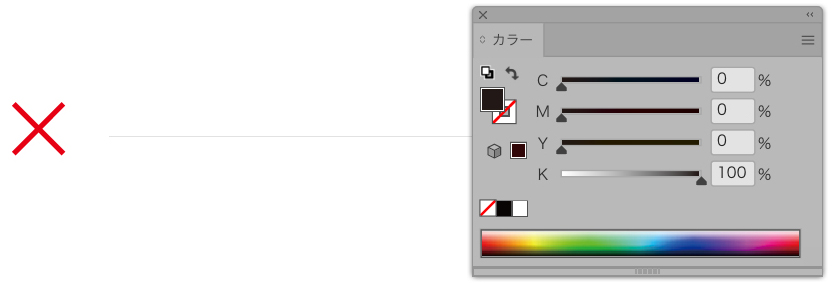
ベタ塗りについて
アクリル商品はインクジェット印刷で行うため、使用インクの特性上、金、銀などの再現ができません。
グレーや薄いオレンジ、薄いグリーン等のベタ塗りは、非常にムラが発生しやすく、網掛け状に印刷が仕上がってまいります。
ベタ塗りのご希望の場合は、濃い色目でご指定頂きますようお願い致しております。
しかしながら、広い面積のベタ塗りは多面付で印刷する場合、色の違いが目立つ場合がございます。
光沢インキを使用している為、マットな仕上がりに関しましては、再現できない場合がございます(光沢がでる仕上がりになります)
グレーや薄いオレンジ、薄いグリーン等のベタ塗りは、非常にムラが発生しやすく、網掛け状に印刷が仕上がってまいります。
ベタ塗りのご希望の場合は、濃い色目でご指定頂きますようお願い致しております。
しかしながら、広い面積のベタ塗りは多面付で印刷する場合、色の違いが目立つ場合がございます。
光沢インキを使用している為、マットな仕上がりに関しましては、再現できない場合がございます(光沢がでる仕上がりになります)
色文字について
ベタ塗りと同様、グレー等の薄い色の文字は網掛け状に印刷が仕上がってまいります。
(薄い色・淡い色の細い線・文字は網掛けの点のようになるので、文字が読めなくなる場合がございます)
文字色には濃い目の色をお選びください。
(薄い色・淡い色の細い線・文字は網掛けの点のようになるので、文字が読めなくなる場合がございます)
文字色には濃い目の色をお選びください。
